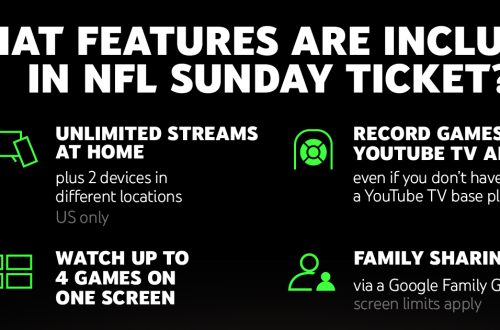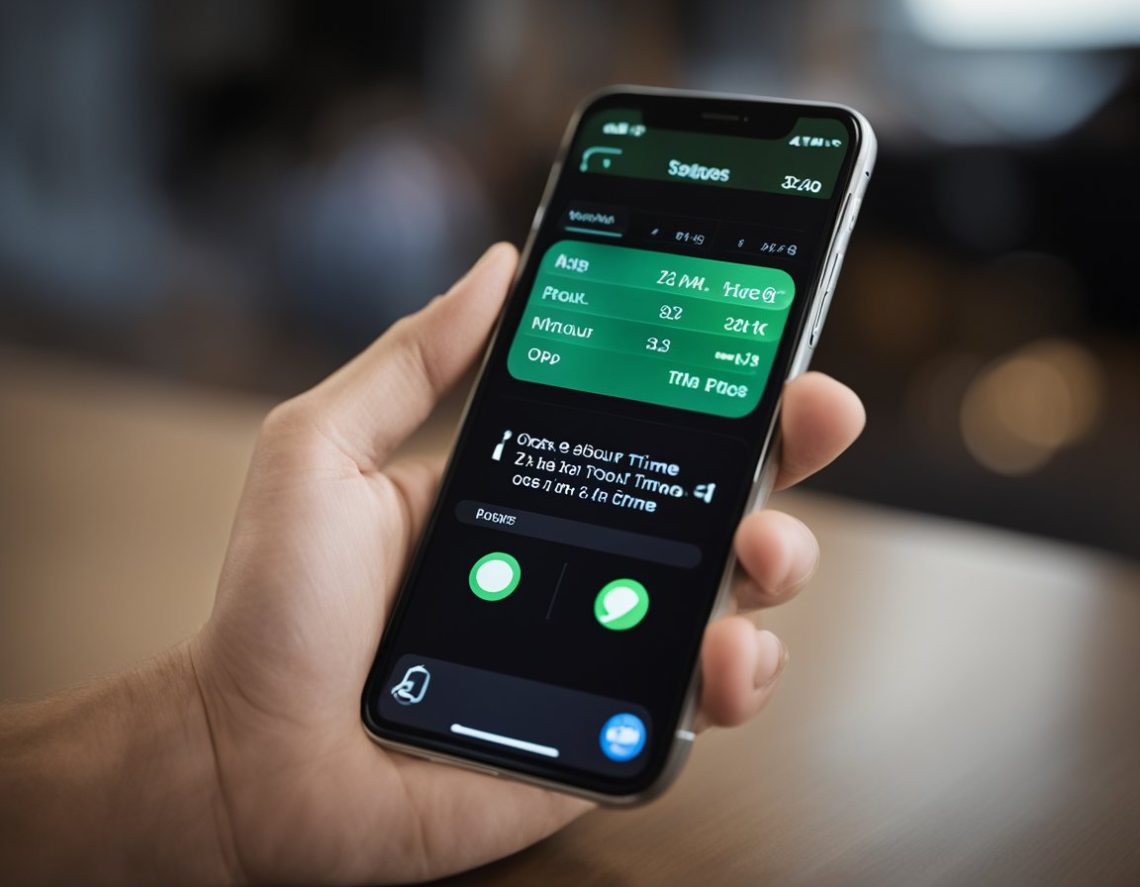
How to Change iPhone to Military Time: A Quick Guide
Are you tired of seeing the time displayed in the 12-hour clock format on your iPhone? Do you prefer the 24-hour clock format, also known as military time? Changing your iPhone’s time format is a simple process that can be completed in just a few steps.
In this article, we will guide you through the process of changing your iPhone’s time format to military time. We will provide step-by-step instructions and helpful tips to make the transition as smooth as possible. Whether you are a military personnel, a healthcare worker, or someone who simply prefers the 24-hour clock format, we’ve got you covered. So let’s get started!
Changing iPhone to Military Time

If you prefer using military time, it’s easy to change your iPhone’s time format. In this section, we’ll guide you through the process of changing your iPhone to military time.
Accessing Settings
First, you need to access your iPhone’s settings. To do this, locate the “Settings” app on your home screen. It’s a gray icon with gears on it. Tap on the icon to open the app.
Selecting Time & Date
Once you’re in the settings app, scroll down until you see the “General” option. Tap on it to access the general settings. From there, select “Date & Time.”
Enabling 24-Hour Time
In the “Date & Time” settings, you’ll see an option labeled “24-Hour Time.” Tap on the button to the right of this option to enable it. Once you’ve enabled 24-hour time, your iPhone’s clock will display military time.
That’s it! You’ve successfully changed your iPhone to military time. If you ever want to switch back to the standard 12-hour time format, simply follow the same steps and disable 24-hour time.
Troubleshooting
If you’re having trouble changing your iPhone to military time, don’t worry! We’ve got you covered with some troubleshooting tips.
Verifying AM/PM Settings
First, make sure that your iPhone’s AM/PM settings are correct. To do this, go to Settings > General > Date & Time and check that the “Set Automatically” option is turned on. If it’s turned off, make sure the time zone and time are set correctly.
Restarting Your iPhone
If verifying your AM/PM settings doesn’t work, try restarting your iPhone. To do this, press and hold the power button until the “slide to power off” option appears. Slide the button to turn off your iPhone, then press and hold the power button again to turn it back on.
Checking for iOS Updates
If neither of the above steps work, make sure that your iPhone is running the latest version of iOS. To check for updates, go to Settings > General > Software Update. If an update is available, follow the on-screen instructions to download and install it.
By following these troubleshooting tips, you should be able to change your iPhone to military time without any issues.